How do I know if my PC computer is up to date? Microsoft presets any computer to get updates automatically. Usually this is on Tuesday; although, I have no idea why.
In the old days, your computer would simply start updating, usually in the middle of that big report or presentation, right? Now it gives you options.
Let me say for beginners, if you turn your computer on and use it for an hour or so every Wednesday, you should be fine, but…
Notification Tray
First, get to know the icons in your Notification Tray. The “Tray” contains those little icons next to the date and time in the bottom right of your Taskbar: the horizontal bar usually on the bottom of your screen. If you hover your mouse over each little icon, it will tell you what is on your computer’s mind right now… which applications, or apps, are running in the background. Clicking that up-carrot will show you even more apps.

with USB Drive circled
Apps that need updates will have tiny little “flags” or yellow dots on them. If you click those icons, they will usually give you a message of what you need to do next.
Scroll through the notifications to see if an update is available. Do you see that little orange dot in the Notification Tray? It is over two rounded arrows. That means I have a System Update to complete. If I hover my mouse, it will probably tell me I need to restart my computer.

Use Search for Windows Update
The quickest way to check for updates immediately is to go to Windows Update in your Systems app. Do you see the magnifying glass in your Taskbar? It usually next to the Windows icon on the left. In Windows 11, the Windows icon is a four-pane blue “window.” Click the magnifying glass to start Windows Search. (On some Windows 10 computers, you may have a black magnifying glass instead a white search box. Just click in the search box.)
Now type “Check for updates.” You usually only need to start typing “check for…” and the Search will find anything that starts with “Check for.” The Check for Updates app will appear near the top left and on the top right. Click either on to go to the Windows Update page within your System Settings.
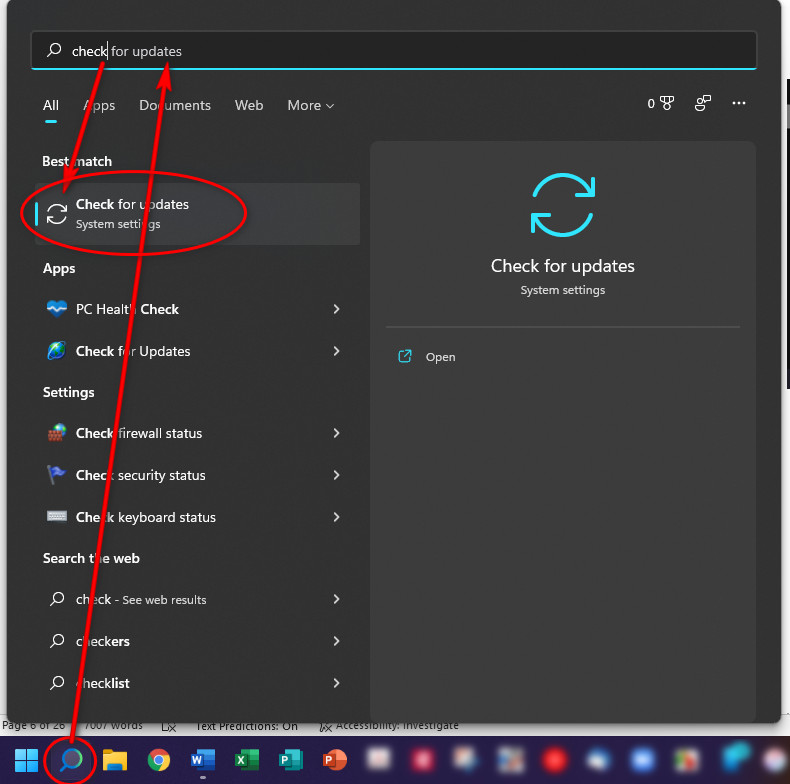
Check Updates App
When the Windows Update screen opens, it should say “Up to Date.” I have learned that its version of Up to Date and my version of Up to Date are not always the same. It will show you when it last checked for new updates, and that could be an hour ago. Microsoft is always tinkering, to click the big blue “Check for Updates” button anyway. Usually, Microsoft will find a small update and start the process right away.

Updates: Download, Install, Restart
When running an update, your computer’s first step is to reach out to the Microsoft website and download the update. It does this in the “background” of your computer’s memory. It may slow your computer down just a bit, but it should not stop anything from working.
The next step is for your computer to install the update. Once again, this should happen in the background. You can go back to social media without worrying about your computer freezing up.
Sometimes there is one more step. Your computer needs to restart or “reboot” to finish all the steps of the process. That is where that little orange dot appears in your Notification Tray. At the same time the orange dot appears, you will usually get a message just above the right corner of your Notification Tray that a “Restart is Required.”

Are you still on your Windows Update page? If not, you can always click the orange dot in the Notification Tray to get there.
Your computer may say that a Restart Required. It may tell you about how long the process will take. It will also offer to “Schedule the Restart.” This let’s you pick a specific time that will not mess turn off and on your computer right in the middle of your deadlines.
You can switch on the scheduler and set a time and day. Click the left arrow in the top left to return to the Windows Update page.
IF you have saved all your work and exited from any apps, you may click Restart Now on the Windows Update page.
Once your computer restarts, you can return to the Check for Updates window and “Check for Updates” again. If you have a computer that you do not use very often – say an extra laptop, it could take a few “Check for Updates” and restarts to get it all up to date.
