Did you know PowerPoint can add subtitles to your presentation as you speak? I did not. I just finished attending Mensa’s 2023 Annual Gathering in Baltimore, Maryland. The hotel’s sound system was not very good, and then one of the presenters showed us how to get this to work. It is a new standard feature with a paid subscription to PowerPoint and an online connection.
Open your presentation in PowerPoint and have a microphone plugged into your computer. I use my webcam’s microphone or my laptop’s built-in microphone. Click on the Slide Show tab. On the far right, there is a group called Captions & Subtitles.

First click the “Always Use Subtitles.” Now click on Subtitle Settings. Hover over “Microphone” to be sure your computer recognizes your microphone; it will show up on the right.

Now, decide on and select the location of your subtitles. We are used to subtitles along the bottom of the screen, but think about your room and decide if everyone will be able to see the bottom of your slides, even if a tall person is sitting in front of them. IF you planned ahead, you left a blank area in the top or bottom of your slide, so Pick “Bottom (Overlaid)” or “Top (Overlaid).”

If you didn’t plan ahead (like my first try), I recommend “below slide” or “above slide “ This will make your overall slide a bit smaller to fit the captions above or below. A black area will show above and below your slide and the subtitles will show up as white text in the black area.

Start your slide show from the Slide Show tab>Start Slide Show group>From Beginning or From Current Slide.

You may also click the projector screen icon in the shortcuts on the bottom right. Subtitles do NOT work if you click the Reading View shortcut.

As I tell anyone planning a PowerPoint presentation, test it at the site beforehand.
Start your presentation, and start talking. PowerPoint will do its best to place your words right on the screen. As always, press Esc to end the slide show and your subtitles.
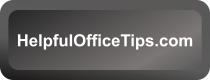
That is amazing! I don’t use power point anymore, since retiring from teaching, but I love the idea that this exists! Thanks for visiting.
LikeLike