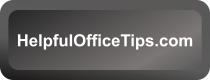Since Canva is a program for combining text and graphics, a flyer is a common use. Look at the fancy printed flyers you get in the mail. They usually don’t have a white background like a letter, do they? In this lesson, we will add a background in Canva.
Open a Flyer Document
On the home page, in the “You might want to try…” section, click on Flyer (Portrait 8.5 x 11 in).” This will bring up a blank page ready for our imagination. If you do not see that option in your suggestions, type “flyer portrait” in the “What will you design today?” box, then click on that option.

Name Your Document
When your blank flyer opens, it will be called “Untitled Design” at the top of the page.

Click on the title and type a new name with the date first in “YYYY.MM.DD” format, for example: “2024.01.29 Background Practice.” For more information on naming, see Canva Basics: Create, Name, Edit, Save.
Layers
Canva uses layers to keep our designs organized. Think of the background as the back layer, a shape as the middle layer, and our text as the top layer. You can change the order, and we’ll experiment with that later.
When you type words on a page in the “Doc,” the white page is our background. When you are creating a presentation or flyer, you can create a non-white background for the biggest impact.
A Note about Printing
Printing at Home: If you are printing at home, a dark or bright background will use LOTS of ink or toner which can be expensive. Also your printer may not print from edge to edge, but leave a small white margin along all sides. Usually “photo printers” do not have this edge. Try it before you decide to print at home.
Canva will print for you: Canva is a free app. Free is great, but they still need to make money. One of the ways they make money is by printing your documents for you. At the top of the flyer page, you will see a Print Flyers button, and they will give you a quote on printing your flyers. I have never used them, but they do have a good reputation. Other local office supply stores like Staples and OfficeMax can print from a PDF file.
Background
Ready? Now let’s add a background to our page. On the lefthand Navigation Pane, click on “Background.” This is the same for most Canva design templates except Docs.

Color Palette
You will see an assortment of solid colors at the top with a paint palette. Experiment with many of the choices, especially the patterns in the “All results” section.
Tip: Did you know pressing both the “Ctrl” button on the bottom left of your computer keyboard and letter “z” will undo your last change? We call that “Undo” or “Ctrl-Z” (or ”Cmd-Z” for Macs).
If you click on the paint palette, you will be able to select from many colors. Pick any color for now. You can use the “scroll bar” to the right of the colors (highlighted in yellow) to scroll up and down.

After you select a background, click anywhere on the design window or press “Esc” to exit the palette.
Background Images
Instead of a solid color or gradient, Canva has many images you can use in the “All Results” section. You may also type something in the search to get more images. Try typing “clouds” or “stars” and click on one of the suggestions.
Close the Color Menu
To open and shut the color menu or “window pane,” click on the little left-facing arrow tab between the color choices and your flyer.

Change your Mind?
You can be halfway through designing your flyer and decide you want a different background. Simply click the Background option on the lefthand Navigation Pane, and you will return to the color options. Click on a new color.
Toolbar > Position
Before we move on, click on the Position tab in the Toolbar. For the Background layer, the Position menu will go right to the Layers tab since the background is the bottom layer. Any other items would appear above the Background. The Arrange tab is grayed out because there is nothing to arrange on the background. To exit the Position menu, click on a blank area of the design window or press “Esc.”

You are now ready to add Elements on top of the Background layer.