When you open Canva for the very first time, a document appears in the “Start Writing” section called “Doc.” If you have just started Canva, you can click on Doc to open it. If you are already a Canva user, simply open a blank Doc.
Start a New Canva Doc
A Canva “Doc” is a basic word-processing document. Think of it as a blank piece of paper. Text is usually the main element, but you can also add images, tables, and charts.
From Canva’s Home page, click the blue Docs icon in the “What will you design today?” header. After you select Docs, a “Start writing” section appears. Click on the first item called “Doc” to get a blank page.

Canva opens its document editor/word processor. The top will have a famous quote in a light grey font. We will be talking about that plus sign “+” to the left of the quote in a moment.
Also, take a look at the top center of the Canva Doc screen. Your document has been given a name of Untitled Design Doc. When we start typing this name will change automatically!

Type a Heading Over the Quote
That quote is merely a placeholder waiting for you to start typing. Let’s add a title. Type: ”My Practice Canva Doc” You can switch out “My” and put your name there with an apostrophe “s” so you own it. For example, “Joan’s Practice Canva Doc.” Your typing replaces their quote. Press Enter and Canva will take you to the next paragraph.
Type your “Body” of Text
Type “The quick brown fox jumps over the lazy dog.” Press Enter. Notice that the second and subsequent paragraphs will be in a smaller font. Canva decided for you that your title should be in its default Heading format, and the following paragraphs should be in the default Body format. And that plus “+” is still there!

Name your File
Before we go on, look back at the top center of the page, and your document name now matches your first line heading. If you want to change the name, simply click on it, and make your changes. I am going to click to the left of ”Joan’s” and add today’s date in “YYYY.MM.DD” format to the beginning of the file name so we can always find it chronologically.

What is an Element?
Click back below our “quick brown fox” sentence, and that plus will reappear. The plus means Canva is waiting for you to add another element. Each element can be text, images, or other design elements. Click that plus sign to see a list; you can scroll through the list. I have expanded the entire list here, in case you are curious. The most common items will probably be Body, Bulleted or Numbered lists, and Dates.

Add the Date
Scroll down and click Date. A new menu appears with date choices: Select date, Today, Tomorrow, or Yesterday. Click on Today, and Canva Docs will place an abbreviation of today’s date in your document. The date is a “field” and is only available in Canva’s default format of the three-letter month, date, and four-digit year. Often in word processing programs such as MS Word and Google Docs, you can have the date field update to the current date every time you open your document. In Canva Docs, the date DOES NOT UPDATE automatically.
Moving Text or the Date Field
To move the date before our “quick brown fox,” click on the date and hold the mouse down, then drag it to the beginning of “The quick brown fox” sentence. The entire date moves because our date is a “field” of data, not simply typed words. Now click just to the left of the word “The,” and press Enter. This will move the fox sentence to the next paragraph.
Does Canva Save Automatically? Yes
Ready to save? Canva has been saving all along. If you want to be sure, click on File in the menu bar at the top of the page. Look down at “Save.” Canva will tell you that “All Changes Saved.” All your changes are saved online as you make them.

Notice that the document name also appears at the top of the File menu. That little pencil next to the name is the edit icon. You can click the pencil to make additional changes to the name.
Save as a PDF
In the File menu, you can also Download your document to a PDF so you can save it to your computer. PDF stands for Portable Document Format. When you create a PDF, it takes a snapshot of how your document would look on your computer and your printer. You cannot edit a PDF without special software; it is simply an image.
Exit out of Canva
To exit, simply close the browser tab or exit out of Chrome (or Edge or Firefox). We will add more elements and work on formatting the elements that are already there in future lessons.
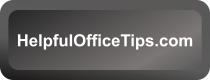
5 Comments