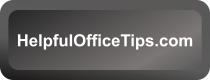Aligning elements is similar in all Canva products. I will use a blank flyer today, but the same procedure works for presentations, documents, cars, and any Canva document styles.
I’m using the template called “Flyer (Portrait 8.5 x 11 in)” and renaming it to “2024.01.31 Practice Aligning Elements.” For naming instructions, see: Canva Basics: Create, Name, Edit, Save.
Add Three Elements
I will use a red square, yellow triangle, and blue circle. If you do not know how to add Elements and change their colors, refer to this lesson: Canva: Insert Shape Elements and Add Color.
Your page should start like this:

Select Elements
We want to align all three elements, so you must select all three.
Click your mouse above and to the left of the red square, then hold the mouse button down to drag your cursor to the bottom right of the blue circle. You will see a faint purple box around the whole area and around each Element.

Hold down the Shift button and click all three objects. Shift-click selects items that are next to each other. A faint gray box will be drawn around first two, then all three shapes.
Hold down Ctrl and the letter “a” to “Select All” objects on a page. This works to select our three items today, but it would not work if you only wanted to select three of four or five items on the page.
The Ctrl-A or Select All shortcut works in almost all computer apps. (Cmd-A for Mac.)
Left Align
With all three shapes selected, the Shape Toolbar will appear at the top of the design window. Click on the word Position. You must select at least one shape for the Shapes Toolbar to appear.

If you have a small screen or window, the word Position may not appear. Look on the right of the Shape Toolbar, and you will see three dots. I call this the “kabob.” Click the three-dot kabob for more options, and then you will see the Position tab.

Arrange Menu
There are two tabs on the Position menu: Arrange and Layers. We will only be working in on the Arrange tab in this lesson.

Align Elements
Remember, all three shapes must be selected before you click on any Align options.
Click on the Top to push all shapes even with the top shape.

Undo, Redo, and Ctrl-Z
Now return the shapes to their original position by “undoing” that last step. Click on the Undo left-facing arrow at the top of the Canva window. Now click the “redo” right-facing arrow at the top of the Canva window. Think of the arrows as backing up one step or retracing one step forward.

Another way to Undo is the very useful shortcut called Ctrl-Z (Cmd-Z for Macs). Hold down the Ctrl key on the bottom left of your keyboard, then press the letter “z.” Ctrl-Z will undo one step at a time. If you only learn one shortcut, Ctrl-Z is the one to learn!
Align Top, Align Middle, Align Bottom
Practice aligning all three shapes by Top shape, Middle shape, and Bottom shape. Are shapes are evenly spaced across the page, but “Align Top” aligns with the top of the topmost shape, not the top edge of the page. Before you Align Top, make sure your top shape is exactly where you want it. Same for Middle and Bottom.
Look at each icon as it give you a hint for each step.

Top, Middle, and Bottom alignments are vertical on the page: up and down. Ctrl-Z to Undo each step before you try the next step.
Align Left, Align Center, Align Right
Practice aligning all three shapes horizontally with Align Left, Align Center, and Align Right. Ctrl-Z to Undo between each step.
Try Again with Only Two Shapes
Use Ctrl-Z or Undo to get back to our original configuration with the red square in the top left, yellow triangle in the middle, and blue circle on the bottom right. Deselect the shapes by clicking anywhere on the white part of the page.
Now select the yellow triangle and the blue circle using these methods. Remember, you can’t use Ctrl-A because that would select all three shapes.
Click your mouse above and to the left of the yellow triangle, then hold the mouse button down to drag your cursor to the bottom right of the blue circle. You will see a faint purple box around the whole area and around each Element. You can also start below and to the right of the blue circle and drag up and to the left around the yellow triangle.

Hold down the Shift button and click the two objects in any order. Shift-click selects items that are next to each other. A faint gray box will be drawn around them.
With both shapes selected, click Position and see what happens when you Align Left. Both shapes are aligned with the left edge of the yellow triangle. The red square is ignored.
Use Ctrl-Z and practice the other alignments with only two shapes.
Red Square and Blue Circle
In most computer apps, Shift-click only selects items that are next to or adjacent to each other. In Canva, Shift-click can select any Element on your page. (In most other computer apps, this is known as Ctrl-click – but NOT in Canva.) Hold down the Shift key and click on the red square and the blue circle. Now experiment with alignment without the yellow triangle; don’t forget to Ctrl-click or Undo between each step.

Other Elements
As you add text and photos to Canva, Position>Arrange>Align Elements works with all these objects. Simply select the objects, then click Position, and choose Arrange>Align Elements as needed.