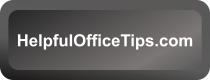Layering elements is similar in all Canva products. I will use a blank flyer today, but the same procedure works for presentations, documents, cars, and any Canva document styles.
I’m using the template called “Flyer (Portrait 8.v x 11 in)” and renaming it to “2024.01.31 Practice Layering Elements.” For naming instructions, see: Canva Basics: Create, Name, Edit, Save
I will be using a red square, yellow triangle, and blue circle. Place them in that order: start with the red square, then yellow triangle, and finally add the blue circle. If you do not know how to add Elements and change their colors, refer to this lesson: Canva: Insert Shape Elements and Add Color
Your page should start like this:

Red Square, Yellow Triangle, Blue Circle
Move Elements on Top of the Other
Starting with the red square, drag it so its bottom right corner is behind the yellow triangle. Since we added the red square first, Canva automatically placed it on the bottom layer.

Yellow Triangle on Top Layer
The yellow triangle will cover up a corner of the red square. (Exact placement is not important for this lesson.)
Now drag the blue circle onto the bottom right corner of the yellow triangle. The faint red guidelines will show you when the top of the circle is centered on the page, but that doesn’t matter in this lesson. Your page should look similar to this screenshot with a slight overlap of each shape. Do you see the three layers? The blue circle is on the top layer, and the red square is on the bottom layer. The yellow triangle is between.

Position Tab
If I click on the gray area around my white, nothing is selected, but I can go to the Position tab at the top of the Design window.

If I click anywhere on the white page, the Position tab shifts slightly to make room for other menu items. Click Position.

The Position menu defaults to the Layers tab when no specific objects are selected.

The white on the lowest layer is our background. It will stay as the very bottom layer.
The six gray dots to the left of each colored shape in the Layers menu, are the handles for those layers. Drag the red square layer’s handle to the top, above the blue circle. If you offset the layer slightly, you can see the purple line showing where that layer will come to rest, above the blue circle. Drag and drop it there.

With its handle selected, the red square is selected on the page, and you can see it above the yellow triangle. The yellow triangle is now on the third layer.

Red Square on the Top Layer
Now move the yellow triangle between the red square and blue circle. We started with blue over yellow over red, and now it is just the opposite. Practice moving the layers until you are comfortable with it.

Click on the gray part of the Design window or press “Esc” to exit the Layers menu. You can also click the word Position like an on-and-off switch to show or hide the menu.