Adding elements is similar in all Canva products. I will be using a blank flyer today, but the same procedure works for presentations, documents, cars, and any of the Canva document styles.
I’m using the template called “Flyer (Portrait 8.5 x 11 in)” and renaming it to “2024.01.31 Practice Inserting Elements.” For naming instructions, see: Canva Basics: Create, Name, Edit, Save
Add Elements
Click on Elements in the lefthand Navigation Pane. Any objects you have recently used will be there, as well as Shapes. The default color of the shapes will be gray or another color that you recently used.

Click on the square in the “Shapes” section, and a square will be added to the middle of your page. Starting with your mouse in the middle of the square, click and drag (hold the mouse down) to the top left corner of the page. Small purple guidelines will appear as you move your square around the page: center guidelines, margin guidelines, and edge guidelines. Use the top and left margin guidelines to place your square 0.85” from the top and 0.85” from the left side. Those are Canva’s default top and side margins.

Change Shape Color
While your square is selected and the eight handles are showing, a Shape Toolbar appears at the top of the design window. If you hover your mouse over the Toolbar options, a descriptive word appears, shown in the screenshot below. The current color is shown in a color box. Click on that color box.

After clicking the Color box, the color menu will appear. If you already have a photo, a background, or other colors in your document, those colors will appear in the “Document colors” section of this color menu. Below that are Default colors in both solid and gradients. You can scroll to more choices using the vertical scroll bar highlighted in green.

Click through several colors to change your square. Try the gradients! With the square still selected, choose red. We will use primary colors in the lesson.
Canva “shapes” can be set to any color. Most Canva “graphics” are set to a particular color, and you cannot change them.
Exit from the Color Menu
To close the color menu, press “Esc” or click on a blank area of your design window.
Insert Another Shape: Add a Blue Circle
Folow the same steps to add a blue circle to the bottom right of your page. If you do not see a circle in your shape choices, click See All to the right of the Shapes Elements.
- Click Elements
- Click Shapes > See All
- Choose the circle
Our new circle shows up in the middle of the page, this time it is filled with the last color we chose: red.

Switch the color to blue using the steps above, always making sure the handles show on the shape you want to change first. If the handles aren’t there, click the shape!
- Click shape
- Click Color box
- Choose blue
Now drag the blue circle to the bottom right margins of the page by watching for the margin guidelines.

Click off the blue circle to “deselect” it. Press “Esc” or click in a blank area of the page to make the color menu disappear.
Insert Another Shape: Add a Yellow Triangle
Now add a yellow triangle to the center of the page.
- Elements
- Shapes > See All
- Select triangle
A triangle will be placed in the middle of the page in the color last selected: blue. With the triangle selected (8 visible handles), change the color to yellow.
- Select triangle
- Click color box
- Click yellow in the default colors
Since our shape is already in the middle, we do not have to move it. You can drag the shape a bit to have the purple guidelines appear and be sure the shape is in the middle.

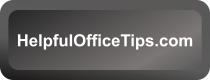
3 Comments