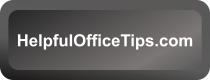There are two ways to add text to a Canva document: a Text Box and Text inside a shape. What is the difference, and which should you use? Well, you should learn how to use both depending on the situation. Let’s make a quick birthday invitation flyer.
Basic Differences?
- Text Box is for important text, such as the details of a party invitation. The Text Box could fit from margin to margin and get larger if needed for details.
- Text in a shape is when you want a quick, eye-catching design element. Think of a birthday balloon or funny t-shirt. The balloon or the t-shirt are the primary elements, and the text is secondary. The text length is limited by the size of the shape.
Let’s create a sample birthday invitation to create and see the difference.
Blank Birthday Invitation Template
On Canva.com’s Home screen, click inside the “What will you design today?” box and type “birthday invitation.” Press Enter to see the suggestions.

On the Birthday Invitation templates page, click “Create blank.”

Canva will open a blank page on the Design window.
Always give your practice documents a name: “2024.02.02 Birthday Invitation Practice.” For naming instructions, see: Canva Basics: Create, Name, Edit, Save
Text in a Shape
Let’s add a star shape to our invitation. Click on Elements in the lefthand Navigation Pane, then click on Shapes. (Adding text to a Graphic is not a feature of Canva, so we will use Shapes.)
To get Shape options, click on “See All” to the right of Shapes.

At the top of the Elements menu, type “star” in the “Search Shapes” bar and press Enter.

Several star shapes will appear. Since we want to add text, choose a rounded star, like a sun. This star will be placed in the center of the page in gray or the most recently selected color.

Change it to yellow. To learn how to change shape colors, see: Canva: Insert Shape Elements and Add Color
When you add a shape, it is selected and you can see its eight-handles. Click off the shape to “deselect” it and click back on the shape to “select” it again.
Now type, “Birthday Party.” Canva will enter your text into the star.

Format Text in a Shape
When you selected your shape and with it still selected, the Shape Toolbar at the top of the Design window. It shows you the font and font size currently being used: the default font which is 9-point Canva Sans.

The alignment is already set to Center alignment for any Shape text. Click through the Bold and italic to change your font. These are on and off switches, so clicking “B” for bold once makes your text boldface, and clicking it again, returns the font to normal.
You may also double-click one word in your text to change only that word. You can also drag through part of a word or more than one word, but that is harder to do. Remember these shortcuts that work in almost all computer apps:
- Double-click selects a word
- Triple-click selects a paragraph (all the text between Enter and Enter)
Change your font color by clicking the letter “A” with the multicolor underline. Pick something that goes with our festive birthday party theme. I will choose dark blue with a bold font.
Our font is still very small, so let’s increase the font size. You may click the plus (+) next to the 9-point size to increase the font little by little. Just increase it by one or two, wraps “Party” to the second line. Our words are still trying to fit in our shape. When you get up to 20-point font, “Birthday” starts to separate to a third line and our star is distorted.

Shrink it back so it just fits on two lines. For me, that is 16 points in a boldfaced font.
If you change to a different font, this may affect the spacing, too. Click the drop-down arrow next to “Canva Sans” to see other font choices. The size may change, so after you pick a font, make it larger or smaller to fit in your star. I picked a “serif” font (with tails) called “Alice,” and then made it 17-point size.

Now let’s drag the shape to the top right of the page. Always leave a bit of a margin between your graphics and the edge. Some printers may not go right to the edge. Canva will show light purple lines when you reach the 0.85” margin at the top and right.

using Margin Guidelines
Resize Shape and Text in a Shape
What happens if you increase your shapes size? Drag the bottom left corner of your star about a half inch to the left. The star grows, but the text stays the same size. Increase your font size to fit the new star size by clicking up one “+” at a time until the word “Birthday” goes to two lines, then go back one size. Mine fits at 23 points.
I hope you begin to see the benefits and limitations of keeping your text within your shape. You can only add enough text to fit inside, but your text becomes part of your shape, and they move together; however, the space inside your shape is very limited.
Add a Shape without Text
Now let’s add some shapes with text boxes. Add a blue rectangle on the side of the page. From Elements, select Shapes>See All. Then pick a square.
A square matching the color of the star will be placed in the middle of your page. Move the square to the left margin, keeping it along the middle guideline.

Middle Guideline
Drag the bottom oval handle to the bottom margin of the page to create a rectangle. Turn the rectangle blue. The “Document colors” at the top of the Color menu, show the yellow and blue of our “Birthday Party” star shape. Use that blue for the rectangle.
Drag the right-side oval handle to the left to make our blue rectangle even narrower.

Obviously, we can’t fit the text in that rectangle, so instead we create a text box.
Insert Text Box
On the lefthand Navigation Pane, click on the Text icon, the letter “T.” This brings up the Text menu.

Click on the purple “Add a text box” button. This adds a small text box in the middle of your page with the default text “Your paragraph text” inside. The text is already selected and ready for you to type your text. For an invitation, let’s pretend and type these details. Be sure to press Enter between each line. (You can drag through these lines and paste if you would prefer.)
Celebrate John Smith’s Birthday
Saturday, March 1, 2024
123 Main Street, My Hometown
Please RSVP to Joan at 555-555-5555

Format Text Box
Our last text, inside the star was in Alice font, 23 points size, dark blue, and centered. You will see that your Text box keeps the Alice font and centers your text, but it is back to the default Text Box 12-point font in black.
Align the text to the left, with the Text Box selected, click the Alignment icon until the four lines are left-aligned.

With your Text Box selected, turn your text a nice legible green by dragging through all four lines and selecting the bottom left green from the Color option (click on the large letter “A” over the multi-color underline).

Now, with the Text Box still selected, click the bullet icon in the Text Box Toolbar. This adds small bullets to each line.

Resize Text Box
Now we will size our Text Box so it grabs our attention. First, drag the oval lefthand handle to the left margin of the page. A purple guideline will appear when you are there. The green bullets will now be on the blue rectangle. As you resize a Text Box, the font size DOES NOT change.

Now pull the right oval handle to the right margin of the page. Again, a purple margin guideline will appear.
Change the Font Size within the Text Box
Change the font size by clicking the plus “+” next to the 12-point font. Keep clicking until the lines are just big enough to stay on one line. For me, that’s a 14-point font.
Line Spacing within the Text Box
Let’s make it easier to read by changing the line spacing. In the Text Box Toolbar, click on the Spacing icon, just to the right of the List icon. Drag Line spacing all the way to right. The maximum is 2.5 lines between paragraphs.

See the Difference between Text in a Shape and a Text Box?
Now your very basic invitation, using both text in a shape and a Text Box is complete. I hope you can see why both text methods are important and have a different emphasis.